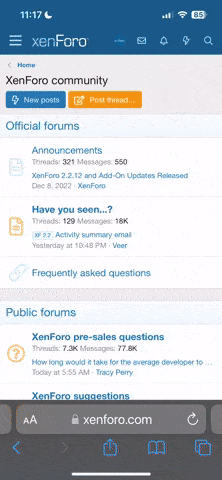Learn how to clear your browser history in Chrome, Firefox, Safari, Edge, and Opera. Follow our simple step-by-step guide to improve privacy, free up storage, and fix browser issues.
Clearing your browser history is a useful step to maintain privacy, free up storage, and remove cached data. The process differs slightly based on the browser you use. Below is a detailed guide for clearing your browser history in the most popular web browsers.How to Clear Browser History on Different Browsers
1. Google Chrome
Steps to Clear History:
- Open Chrome.
- Click on the three dots (menu) at the top-right corner of the browser.
- Select "History", and then click on "History" again from the dropdown.
- On the left sidebar, click "Clear browsing data".
- In the pop-up window, you can choose to clear:
- Browsing history
- Cookies and other site data
- Cached images and files
- Select the time range (last hour, last 24 hours, all time, etc.).
- Click the "Clear data" button.
Note:
- Clearing your browsing history will log you out of websites, and websites may take longer to load the next time you visit.
- You can select advanced options to clear more detailed data, like saved passwords or site settings.
2. Mozilla Firefox
Steps to Clear History:
- Open Firefox.
- Click the three horizontal lines (menu) at the top-right corner of the browser.
- Select "History" and then click on "Clear Recent History".
- A dialog box will appear. From the Time range to clear, select the range (e.g., last hour, last 24 hours, everything).
- Click the arrow next to "Details" to select specific data types (e.g., browsing history, cookies, cache).
- Click "Clear Now" to confirm.
Note:
- You can also automatically clear history upon closing Firefox by going to Options > Privacy & Security > History and setting it to "Clear history when Firefox closes."
3. Safari (Mac)
Steps to Clear History:
- Open Safari.
- Click on "Safari" in the top-left corner of the screen.
- Select "Clear History" from the dropdown menu.
- Choose the time range (the last hour, today, today and yesterday, or all history).
- Click "Clear History" to remove browsing data.
Note:
- This clears history, cookies, and cache from Safari, but does not delete passwords or autofill data.
4. Microsoft Edge
Steps to Clear History:
- Open Edge.
- Click on the three dots (menu) at the top-right corner.
- Select "History" from the dropdown.
- In the history page, click on the three dots at the top of the History list.
- Select "Clear browsing data".
- Select the time range and the types of data you want to clear (browsing history, cached data, cookies).
- Click "Clear now".
Note:
- You can also set Edge to clear browsing data automatically when you close the browser by going to Settings > Privacy, Search, and Services.
5. Opera
Steps to Clear History:
- Open Opera.
- Click the menu (three horizontal lines) in the top-left corner.
- Select "History" and then click "Clear browsing data".
- Choose a time range and select which data types to clear (browsing history, cookies, cache, etc.).
- Click "Clear data" to remove it.
Why You Should Clear Browser History:
- Privacy: Removes traces of your browsing activity from your device, making it harder for others to view.
- Free Up Storage: Over time, cached data can take up a significant amount of space.
- Improve Browser Performance: Clearing cached files and history can help improve browser speed and fix loading issues.
- Fix Browsing Errors: Sometimes, stored data can conflict with updated website versions or cause display problems, and clearing it can help.
Tips:
- Incognito Mode: Use private browsing or incognito mode to avoid saving history and cookies in the future.
- Regularly Clear History: Set a reminder to clear history every few weeks for better privacy and to maintain optimal browser performance.