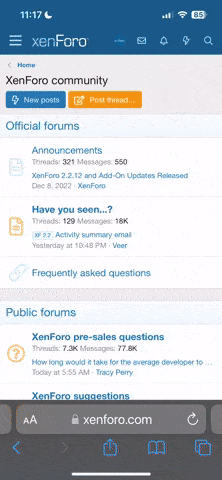A how-to for people who have never flashed the BIOS.
Before we start, there are a few terms you should be aware of:
The Basic Input/Output System, or BIOS, is used to regulate the CMOS's numerous features and functions.
Power On Self Test, or POST, is rather self-explanatory. Upon turning on, the device starts to verify that the hardware is functional. A failed POST, freezing, or no boot at all could be the result of faulty hardware.
The real computer chip that houses the BIOS, its configurations, and the code required to operate your hardware is called CMOS, or complementary metal-oxide semiconductor.
By flashing a BIOS, you can enable support for new hardware, such CPUs, and fix problems like a motherboard that is particular about the RAM that it will and won't accept, even if the kit is on the supported or suggested list.
Now let's get started.
You must ascertain the BIOS version you are using before proceeding. You have two options for doing this.
One is to locate the version at POST when you reboot or start up your computer. As an illustration:

Two: You have to use the CPU-Z mainboard tab. For Example:

This is not displayed on a lot of OEM motherboards. It will require manual searching.
Even though these techniques are usually safe, if done wrong, they could permanently harm the motherboard. Flash at your own peril.
The updated BIOS may support more recent CPUs and memory, as well as address problems like malfunctioning graphics cards, security flaws, and incorrectly configured settings.
You can determine whether flashing is worthwhile by looking at the issues and their fixes, which are listed in the readme file or changelog.
Method 1: Depending on the manufacturer, use the BIOS Flash Utility
First Step
Get the most recent bios file(s) from the website of your manufacturer. To find your model number, you will need to search. (See above for directions on finding it.)
Manufacturer connections:
Asus: http://support.asus.com/download/download.aspx
Gigabyte: http://www.gigabyte.com.au/
MSi: http://www.msi.com/index.php?func=downloadindex
ASRock: http://www.asrock.com/index.asp
Foxconn: http://www.foxconnchannel.com/support/downloads.aspx
DFI: http://www.dfi.com/
EVGA: http://www.evga.com/support/drivers/
XFX: http://xfxforce.com/en-us/Help/Support.aspx
Step Two
Store the file(s) on a flash drive or other removable media, or burn them to a CD, floppy disk, or other media. Verify that it is the sole file present on the meida. Once the DVD has been inserted, restart the computer.
Press a key (usually DEL, although it can also be ENTER, any of the F1–F12 keys, or possibly a custom button on several laptops) to access the BIOS, then look for the flashing tool. It might not be easy to locate. It might be found under "Advanced" or a related heading.
Try searching through all of the menus and tabs if you are still unable to locate it.
These are ASRock Instant Flash Utility screenshots.
First, you access the utility itself:


The updated BIOS file ought to be automatically located by this tool. You might have to search through the media for it since others might not.

If you are using the incorrect file, the tool won't function. Verify that you have the correct file before starting the flashing procedure.
The program will start replacing the outdated BIOS with the updated version. It is crucial that you leave the computer running at this time.
During this process, DO NOT remove the media that the BIOS file is on. When the flash is finished, the software will notify you and might even reboot itself.
You will need to redo all settings and overclocks because flashing will restore them to factory settings. To restore your settings, just load the saved profile from certain motherboards into your hard drive or portable media.
Method 2: Internal window flashing
First Step
Note: Safe mode should always be used for this. You can choose how you want Windows to boot by tapping F8 throughout the boot process. Choose "SAFE MODE."
Get the most recent BIOS file in advance from the manufacturer's website and use the WinFlash tool available here:
Flash 2.0.1.2.html http://www.techpowerup.com/downloads/1122
Step Two
Launch WinFlash, click the icon or choose File > Update BIOS as follows:
After that, the software will update Your BIOS:
winflash8.gif
When it's done, it will prompt you to reboot because the modifications won't take effect unless you do so:
winflash9.gif
Rebooting as soon as you are prompted is something I would advise.
Alternative techniques:
Certain manufacturers mandate specific methods for flashing the BIOS, including using a command prompt. The EVGA X58 SLI is demonstrated in this example: http://www.evga.com/forumsarchive/tm.asp?m=671353
Using ANY technique, it is imperative that you ensure you have the correct BIOS file. You will end up with a big doorstop if the utility/program flashes even if you have the incorrect file. (That is, unless your motherboard has a dual BIOS/bios backup option). The majority of expensive motherboards, for instance, contain this feature.
Rebooting is the first thing you should do after a successful flash. Next, you can test a newly supported CPU model or test against the issues/problems you were experiencing. Should the flash have been successful, there shouldn't be any problems.
On the other hand, you can cause additional issues if you utilize a BIOS that isn't the most recent. Obtaining the most recent version of the file is crucial because of this.