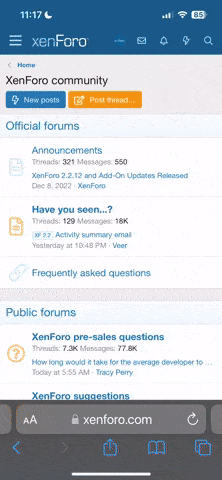Learn how to set up two-factor authentication (2FA) on Google, Facebook, Apple, Amazon, and more. Boost your online security in 2025 with this step-by-step guide, including app recommendations and expert tips.
Absolutely! Here's a more detailed and comprehensive guide on setting up Two-Factor Authentication (2FA)—including the why, the how, and extra platform-specific walkthroughs to keep your accounts safe.What Is Two-Factor Authentication (2FA)?
2FA is a security process where you verify your identity using:
- Something you know (your password)
- Something you have (your phone, app, security key)
Even if hackers get your password, they can’t access your account without the second factor.
 Why 2FA Matters (Benefits)
Why 2FA Matters (Benefits)
- Stronger security: Even if your password is stolen, your account is still protected.
- Reduces phishing risk: Hackers can't log in without the second factor.
- Peace of mind: Alerts you if someone tries to access your account.
- Required by many services: Banks, schools, and employers often require 2FA for compliance.
️ Methods of 2FA (Choose What Works for You)
| Method | Description | Recommended For |
|---|---|---|
| SMS code | A text with a code is sent to your phone | Basic users |
| Authenticator app | App like Google Authenticator or Authy generates time-based codes | Most secure |
| Email code | A code is sent to your email | Least secure |
| Biometric | Face ID or fingerprint on supported apps | Mobile devices |
| Hardware key | USB security key like YubiKey plugs into device for login | High-security users |
Recommended Authenticator Apps
- Google Authenticator (Android/iOS – free)
- Authy (sync across devices + cloud backup)
- Microsoft Authenticator
- 1Password or LastPass Authenticator
How to Set Up 2FA (Step-by-Step for Major Platforms)
Google / Gmail
- Go to: https://myaccount.google.com/security
- Under "Signing in to Google", click 2-Step Verification
- Click Get Started, enter your password
- Choose text message, Google Authenticator, or security key
- Follow the on-screen steps
- Save backup codes in a safe place (for emergencies)
Facebook
- Open Facebook > Menu (☰) > Settings & Privacy > Settings
- Tap Security and Login
- Scroll to Two-Factor Authentication
- Choose: Authentication App, SMS, or Security Key
- Confirm with a code or app
Instagram
- Go to profile > Menu (☰) > Settings and Privacy
- Tap Accounts Center > Password and Security
- Select Two-Factor Authentication
- Choose: Text message, Authenticator app, or WhatsApp
- Enter code to confirm and activate
Apple ID / iCloud
- iPhone: Settings > [Your Name] > Password & Security
- Tap Turn on Two-Factor Authentication
- Enter your trusted phone number
- Receive code via SMS and verify
Mac Users:
- Apple Menu > System Settings > Apple ID > Password & Security
Microsoft Account (Outlook, Xbox, OneDrive)
- Visit: https://account.microsoft.com/security
- Sign in > Click Advanced security options
- Under Two-step verification, click Turn on
- Choose: Authenticator app, SMS, or Email
- Complete the verification steps
Amazon
- Log into Amazon > Your Account > Login & Security
- Scroll to Two-Step Verification > Click Edit
- Choose Phone number or Authenticator App
- Confirm with a code
Twitter (Now “X”)
- Go to: Settings > Security and account access > Security
- Tap Two-Factor Authentication
- Choose: Text message, Authentication app, or Security key
LinkedIn
- Tap your profile icon > Settings > Sign-in & security
- Tap Two-step verification
- Choose SMS or app-based
- Verify your method with a code
 Don’t Forget:
Don’t Forget:
 Save your backup codes in a secure location.
Save your backup codes in a secure location. If using an app like Authy, enable multi-device backup.
If using an app like Authy, enable multi-device backup. Turn off 2FA only if absolutely necessary (and re-enable it right away).
Turn off 2FA only if absolutely necessary (and re-enable it right away).
 Summary: Best Practices for 2FA
Summary: Best Practices for 2FA
- Use authenticator apps over SMS whenever possible
- Don’t rely on just one device — enable recovery options
- Store recovery codes offline (not in your phone’s notes)
- Always update your backup phone number and email